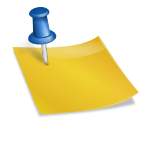애플 제품을 하나 이상 사용하는 분이라면 애플 생태계가 얼마나 잘 되어 있는지 알 수 있을 것입니다. 그래서 어느새 마음을 다잡다 보면 애플 제품들이 쌓여 있는 것을 볼 수 있습니다. 애플 제품끼리는 연동이 잘 돼서 아이폰을 사용하고, 시계가 필요하면 애플워치를 구매하고, 패드가 필요하면 아이패드를 구매하게 되는 것 같아요. 그중에서 오늘은 아이폰과 맥북입니다. 아이폰의 문자메시지인 아이메시지와 맥북과 연동하는 방법에 대해 알아보겠습니다. 설정 방법은 간단합니다. 연동 방법 애플 제품을 하나 이상 사용하는 분이라면 애플 생태계가 얼마나 잘 되어 있는지 알 수 있을 것입니다. 그래서 어느새 마음을 다잡다 보면 애플 제품들이 쌓여 있는 것을 볼 수 있습니다. 애플 제품끼리는 연동이 잘 돼서 아이폰을 사용하고, 시계가 필요하면 애플워치를 구매하고, 패드가 필요하면 아이패드를 구매하게 되는 것 같아요. 그중에서 오늘은 아이폰과 맥북입니다. 아이폰의 문자메시지인 아이메시지와 맥북과 연동하는 방법에 대해 알아보겠습니다. 설정 방법은 간단합니다. 연동 방법
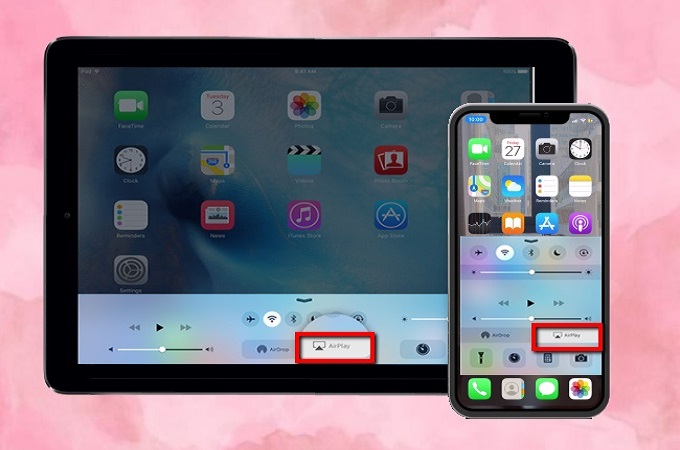
1. 우선 아이폰으로 설정해보도록 하겠습니다 설정 항목을 선택하십시오. 1. 우선 아이폰으로 설정해보도록 하겠습니다 설정 항목을 선택하십시오.

2. 다음은 메시지입니다. 2. 다음은 메시지입니다.

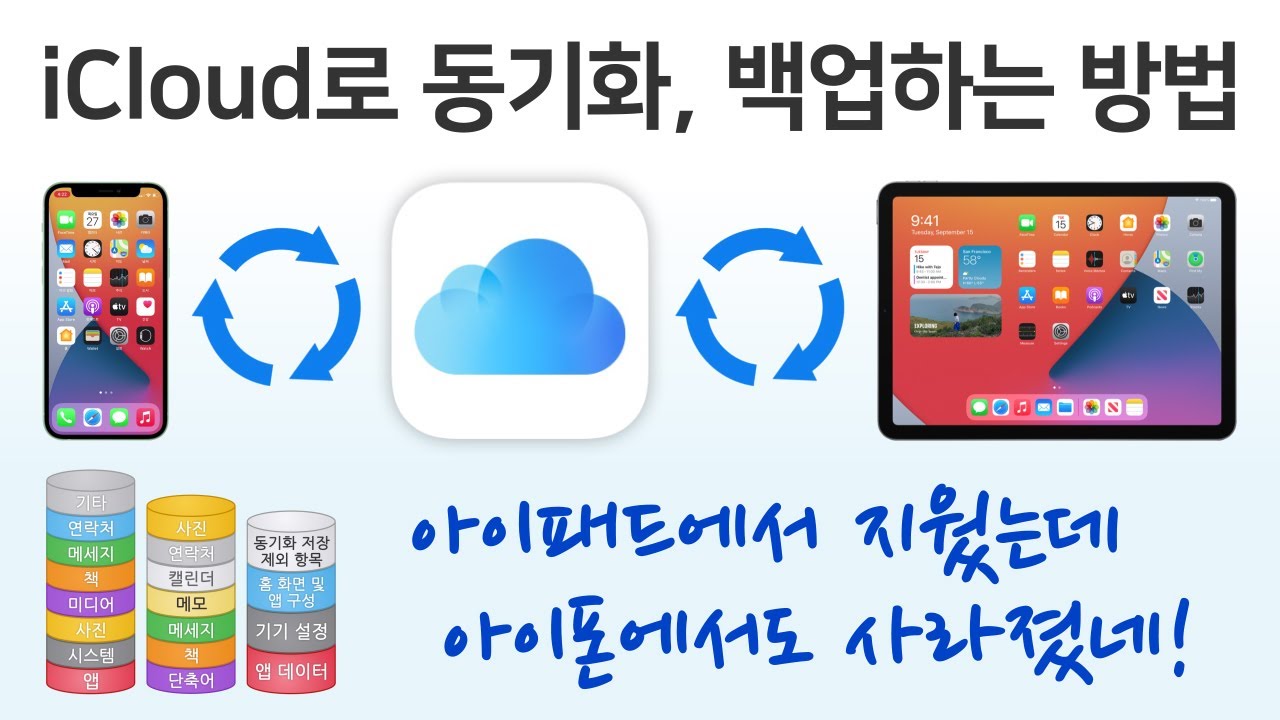
4. 그럼 현재 애플 계정으로 로그인되어 있는 문제 메시지를 수신할 수 있는 다른 기기 목록이 나옵니다. 이 중에서 MacBook을 활성화해 주세요. 4. 그럼 현재 애플 계정으로 로그인되어 있는 문제 메시지를 수신할 수 있는 다른 기기 목록이 나옵니다. 이 중에서 MacBook을 활성화해 주세요.
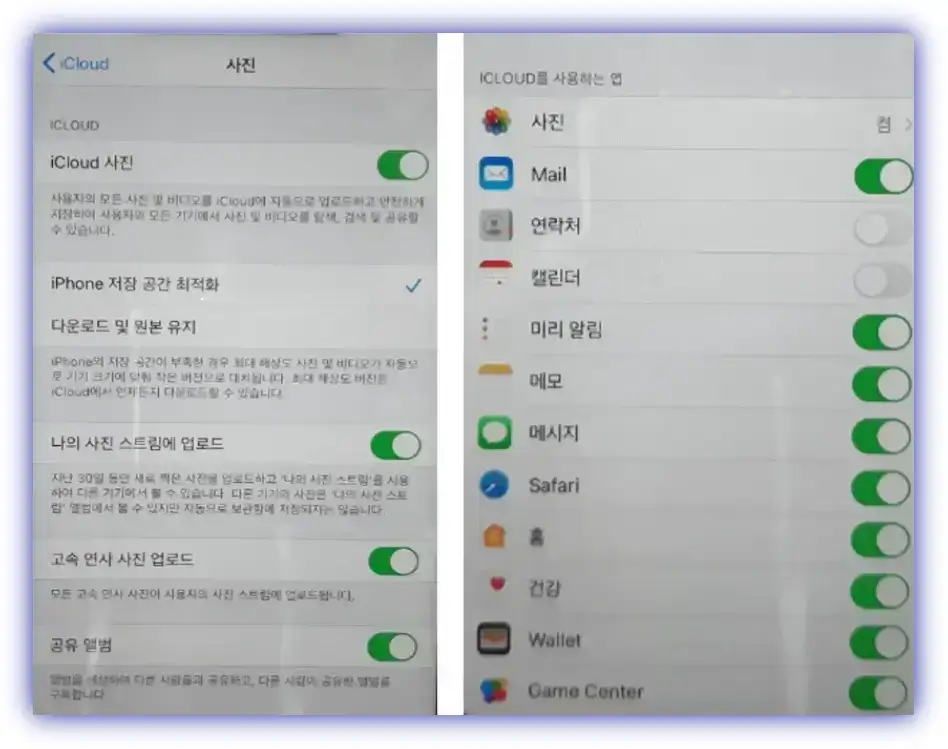
5. 다음은 맥북으로 설정해 보겠습니다. 맥북 하단 독에서 메시지를 선택하세요. 5. 다음은 맥북으로 설정해 보겠습니다. 맥북 하단 독에서 메시지를 선택하세요.
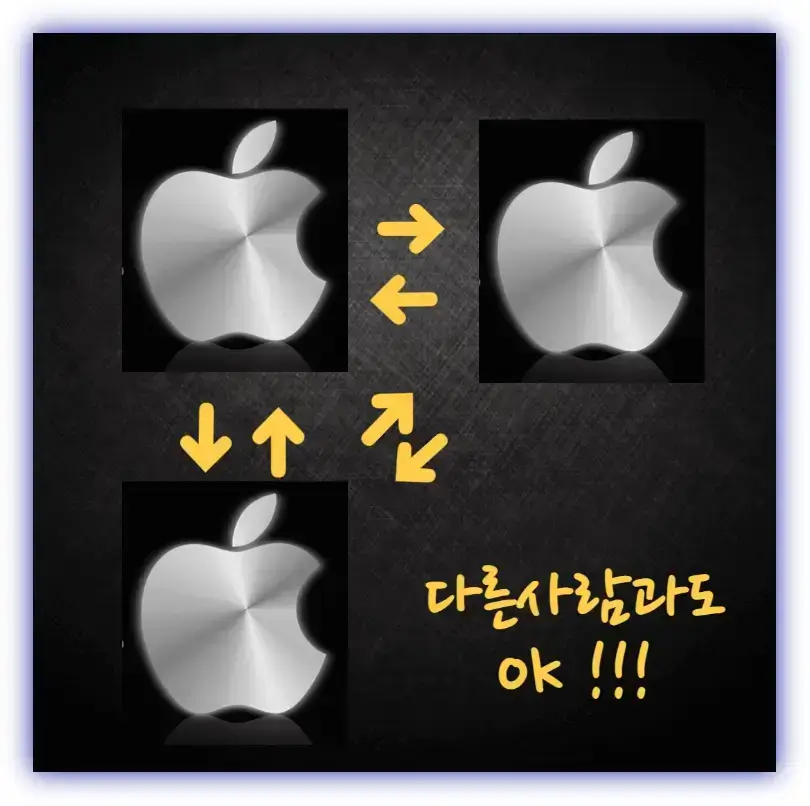
6. 그러면 상단에 애플 로고 오른쪽에 메뉴가 메시지로 변경된 것을 확인할 수 있습니다. 메시지를 선택하고 환경설정을 선택하십시오. 6. 그러면 상단에 애플 로고 오른쪽에 메뉴가 메시지로 변경된 것을 확인할 수 있습니다. 메시지를 선택하고 환경설정을 선택하십시오.
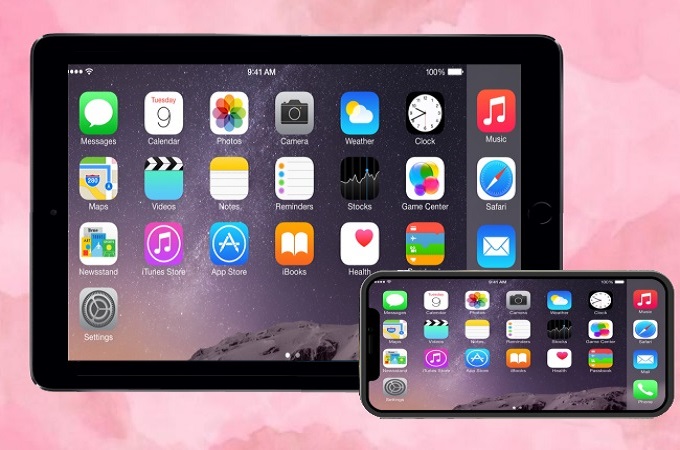
7. 해당 항목으로 이동 후 상단의 아이메시지를 선택하여 아래 연락처에 체크해 주시기 바랍니다. 그럼 완료입니다. 7. 해당 항목으로 이동 후 상단의 아이메시지를 선택하여 아래 연락처에 체크해 주시기 바랍니다. 그럼 완료입니다.
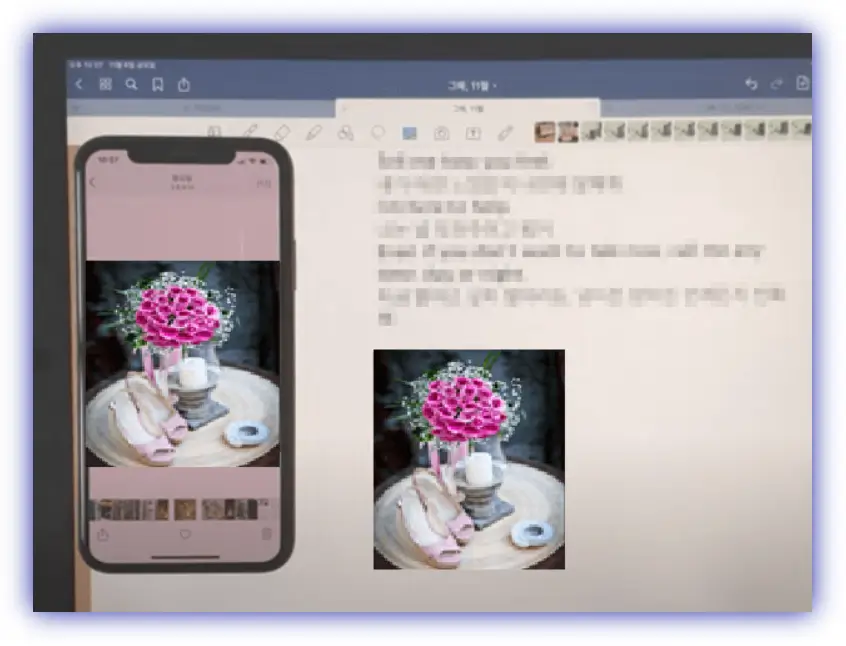
8. 테스트를 해보도록 하겠습니다. 아이폰 말고 삼성 갤럭시 스마트폰으로 메시지를 보내봤는데요. 이렇게 메시지가 오면 알림이 오는 것을 확인할 수 있습니다. 8. 테스트를 해보도록 하겠습니다. 아이폰 말고 삼성 갤럭시 스마트폰으로 메시지를 보내봤는데요. 이렇게 메시지가 오면 알림이 오는 것을 확인할 수 있습니다.

9. 메시지 항목에도 잘 도착한 것을 확인할 수 있습니다. 9. 메시지 항목에도 잘 도착한 것을 확인할 수 있습니다.
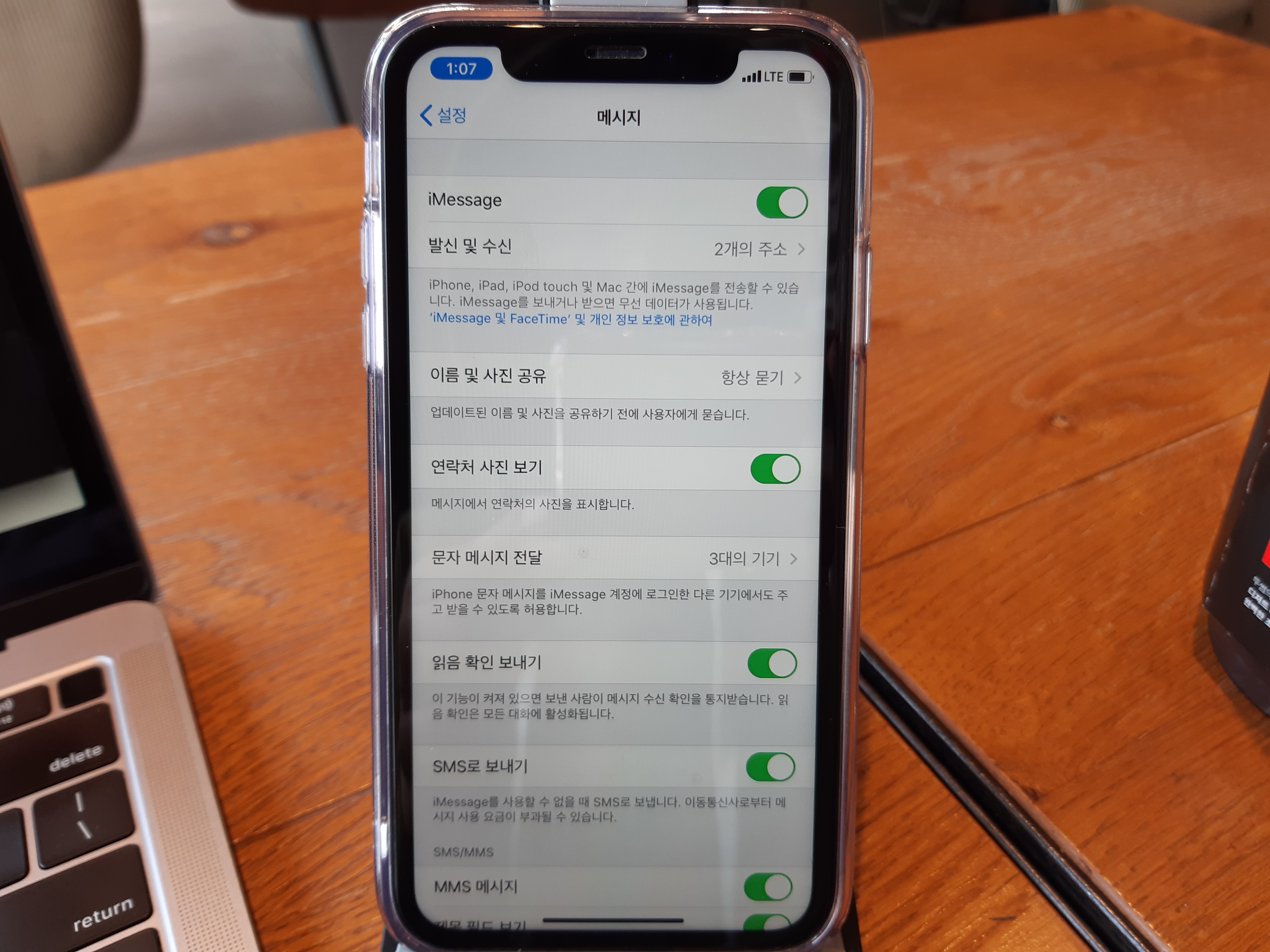
아이폰의 아이메시지 맥북 연동 방법에 대해 알아봤습니다. 감사합니다。 아이폰의 아이메시지 맥북 연동 방법에 대해 알아봤습니다. 감사합니다。